IMPORTANTE
Se sei stato aggiornato da Windows 7 a Windows 10, si consiglia di fare un'installazione pulita di Windows 10 per evitare potenziali problemi.
Non installare schede grafiche MXRT insieme a nvidia, AMD, grafica Intel HD o altre schede grafiche poiché ciò causerà problemi. Inoltre, assicurati che qualsiasi NVIDIA, AMD o qualsiasi altro driver e software di schede grafiche vengano disinstallati, rimossi e riavviati di sistema prima di installare il carrello MXRT o installare il driver MXRT. La presenza di qualsiasi driver grafico Nvidia, AMD o Intel HD causerà il malfunzionamento del sistema e non consentirà di avere un driver MXRT funzionante sul sistema.
Si prega di non utilizzare alcun adattatore da USB a VGA, USB a HDMI o USB a DVI per eseguire il terzo monitor. È noto che questi adattatori causano conflitti con i driver BARCO MXRT e la calibrazione Barco® e il software QA.
Se il tuo PC ha una GPU integrata (grafica intel a bordo) è necessario disabilitare la grafica a bordo dal BIOS. Il processo di disabilitazione non può essere eseguito tramite Windows OS o da remoto da un tecnico. Le schede grafiche della serie MXRT Barco® non funzionano correttamente quando sono installate altre schede grafiche o driver.
Si prega di controllare prima di procedere
Come controllare quali schede grafiche hai installato:
- Fare clic con il tasto destro Menu di inizio
- Selezionare Gestore dispositivi
- Fare doppio clic su Adattatori di visualizzazione (non è necessario vedere le schede grafiche NVIDIA o AMD Installate)
Come verificare nessun Nvidia, Intel AMD, ecc. Driver e software sono installati:
- Clic Menu di inizio
- Fare clic su Icona degli ingranaggi
- Clic App
- Nella barra di ricerca "Cerca questo elenco", cerca i termini "Amd"," Intel "e"Nvidia”
In caso di risultati, si prega di disinstallare tutti i driver e il software e riavviare il computer.
Soluzione
Segui i passaggi seguenti per installare il driver e il software per schede grafici MXRT Barco®.
Prima di iniziare, salva tutti i file aperti poiché il computer si riavvierà più volte. Noterai anche lo sfarfallio dello schermo durante il processo di installazione, questo è normale.
Inserisci il disco driver di sistema di visualizzazione Barco® o richiedi una copia del file driver BARCO MXRT da Monitors.com per essere inviata via e -mail.
Passare a "barco_system_dvd." Fare doppio clic su Imposta.)
Nel controllo degli accessi dell'utente, fare clic su Sì.

Attendi la finitura della schermata di inizializzazione Barco®.

Selezionare le seguenti impostazioni per l'installazione.


Sul "verranno installati i seguenti componenti." Schermata, selezionare Driver MXRT e strumenti di flusso di lavoro intuitivi e auto -esame Barco®med. Se è necessario installare il QAWEB medico, è possibile selezionare l'opzione per installare Qaweb Medical, tuttavia in questa guida ci concentreremo sul driver della scheda grafica BARCO MXRT.



Quando l'installazione raggiunge questo passaggio, noterai i bambini dello schermo.

Una volta completata l'installazione, riavviare il computer.
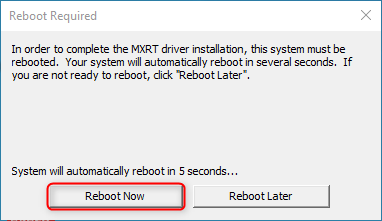
Conclusione
Hai installato correttamente il driver della scheda grafica BARCO MXRT. Dovresti notare che i tuoi monitor raggiungano la loro piena risoluzione e nella finestra Dispositive Manager, vedrai il nome della scheda grafica corretta visualizzato.
In questo esempio, Device Manager mostra il barco MXRT 5450 e 2500 correttamente identificati da Windows 10. La scheda MXRT può essere diversa, quindi possono essere visualizzati modelli diversi (MXRT-7600, MXRT-5600, MXRT-5500, ecc.)

Se hai bisogno di farlo Installa Barco® Medical Qaweb o hai bisogno di assistenza su Esecuzione di calibrazione e QA sui monitor di radiologia diagnostica di Barco® Medical, Assicurati di leggere le nostre altre guide su questi processi.






